前回紹介したアクションカムFDR-X3000で撮った試合動画ですが、撮った動画を保護者間でどう共有するか、楽しむかは大きな問題になります。私も学童野球の頃は撮ってもらった試合動画はDVDに焼いてもらい楽しんでいましたが、順番が回ってくるまでに時間がかかったことを覚えています。
中学野球になり、まさか自分が撮影する立場になるとは思っていませんでしたが、撮影に最適のカメラを知って試合撮影を頑張っていましたが、保護者間でどう共有するかに関しては頭を悩ませていました。そんな時にYouTubeにアップして保護者間で簡単に共有できる事を知り実践してみました。
YouTubeにアップして共有した結果、保護者の皆さんの評判も上々で、実際に自分でも使ってみると良い事ばかりでした。
YouTubeに動画をアップというと、不特定多数の人が見ることができて危険じゃない?と思う方もいるかもしれませんが、そんなことはありません。
動画のアップ作業の中でできちんと公開範囲を設定すればアドレスを知っている人しか動画を観ることができないように設定できます。
試合動画をYouTubeにアップすると何が良いのか?
試合動画をYouTubeにアップすると何が良くて便利なのか
- スマホ、タブレット、パソコン、テレビとネット環境さえあれば色々な機器で鑑賞できる
- YouTubeなので時間や場所を気にせず鑑賞できる
- DVDやBlu-rayに焼く必要がなくメディア購入代金を節約できる
- DVDやBlu-rayの録画したメディアを各家庭に順番に回したりする事がなく、YouTubeにアップした瞬間からアドレスを知っている人は鑑賞が可能
- YouTubeにアップするので半永久的に試合動画を残すことができる
- YouTubeなので再生速度を変えて観ることもでき、スロー再生の動画も簡単に観られます
以上のように不安な事はないですし、良い事ばかりです。
ただ、唯一の不安は、、。
公開範囲を設定してもアドレスが流出して不特定多数の人が見られるようになってしまう。
事ぐらいでしょうか。
しかし、私のチームでは100試合近くアップしましたが、アドレスが流出したこともありませんでしたし、何か苦情が出たこともありませんでした。
仮にアドレスが流出した場合は、アップした試合動画を削除してしまえば問題は解決します。
YouTubeへのアップは試合動画の共有に困っている保護者の方がいらっしゃれば是非お勧めです!!
それでは具体的に試合動画をYouTubeにアップする方法を解説していきます。
アクションカムFDR-X3000で撮った試合動画をパソコンに保存
それではFDR-X3000で撮った試合動画をパソコンに保存する方法から解説します。
このFDR-X3000は約20分ごとに撮影動画が切り替わり、1ファイルに約20分の動画が収録され、続いて次のファイルに連続で動画を記録していく設定になっています。
私も最初は1試合分のファイル(1試合だいたい4~7つぐらいの動画ファイルになります)をパソコンで1つのファイルに繋げてから試合動画をアップしていましたが、Youtubeにアップして視聴する場合、むしろファイルが分かれていた方が都合がいいことに気づきました。とくにスマホで視聴する場合は1時間を超える動画の場合、見たい場面を指定する事が非常に難しくなります。ところが、1ファイル20分であれば、見たい場面を選ぶのにもそれほどストレスを感じる事はありません。しかも、ファイルが分かれていても連続再生で動画は繋がっていますので、慣れてしまえば全く問題はありませんでした。
今回の説明は試合動画ファイルを超ショートバージョンにして、1試合を4つ動画ファイルと想定しての解説をしていきます。
・FDR-X3000とパソコンをUSBケーブルで接続します。


・あらかじめディスクトップに保存したい試合動画の保存フォルダ「試合動画」を作成して、パソコンの「エクスプローラー」を立ち上げる

「エクスプローラー」をクリック
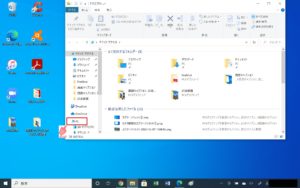
「PC」をクリック
・「USBドライブ(D:)」フォルダから撮影動画ファイルをパソコンに保存
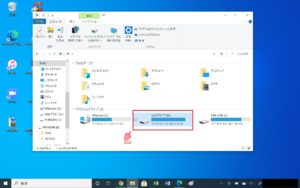
「USBドライブ(D:)」フォルダをクリック
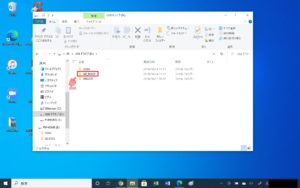
「MP_ROOT」フォルダをクリック
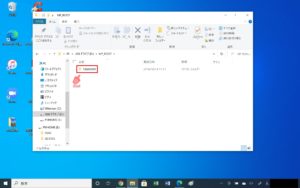
「100ANV01」フォルダをクリック
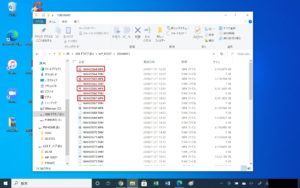
保存したい動画ファイルを選択
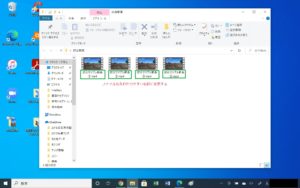
あらかじめディスクトップに用意しておいた「試合動画」フォルダに保存したい動画ファイルをドラッグ&ドロップしてコピー。そのあと各動画ファイル名をわかりやすいファイル名に変更します。
これでYouTubeにアップする予定の動画のパソコンへの保存は完了しました。
次に、YouTubeへの動画のアップの方法を解説します。
パソコンに保存した試合動画をYouTubeにアップする方法①
・GoogleのユーザーIDでYouTubeにログインして撮影動画のアップロード作業を開始
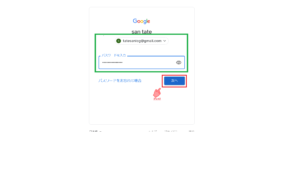
IDとパスワードを入力
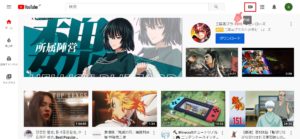
画面右上のカメラのマークをクリック
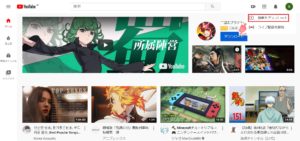
「動画をアップロード」をクリック
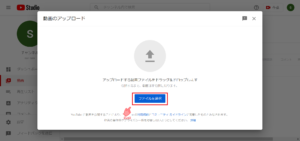
「ファイルを選択」をクリック
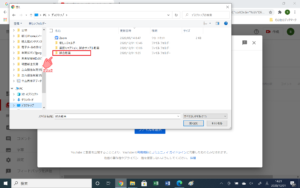
デスクトップから先ほど保存した「試合動画」フォルダをクリック
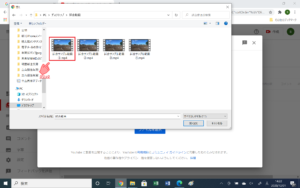
アップしたい動画ファイル「試合サンプル動画①」をクリック
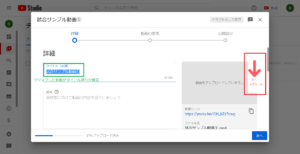
「タイトル名」のところに「試合サンプル動画①」と記されています。下にスクロールしてください。
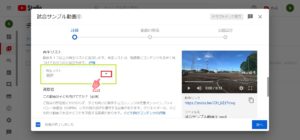
「再生リスト」という項目が出てきますので、右の「▼」をクリックします。
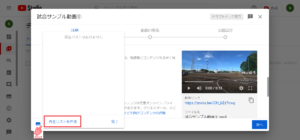
左下に「再生リストを作成」とありますので、そこをクリックします。
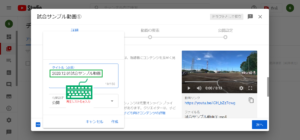
「タイトル」のところにアップした時にわかりやすい「試合のタイトル」を入力します。
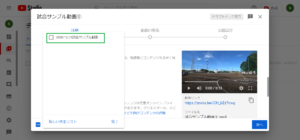
「再生リスト」の中に新しく作った「2020.12.01試合サンプル動画」ができていることを確認します。
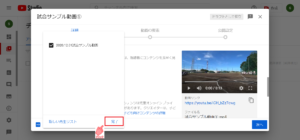
「完了」をクリックして新しい「再生リスト」の作成は完了です。
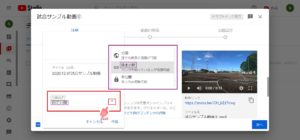
「公開設定」で公開範囲を設定します。「公開」「限定公開」「非公開」とありますが、ここでは「限定公開」を選びます。
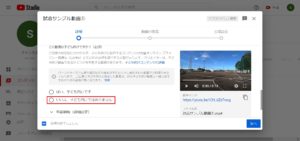
子供向け制作コンテンツの確認もあります。
「公開設定」についての説明
この「公開設定」が試合動画を保護者間での共有する場合に一番大切な設定になります。
3つから選べますが説明していきます。
- 「公開」→→→誰でも検索と視聴が可能
- 「限定公開」→リンクを知っている人が視聴可能(アドレスを知っている人が視聴可能)
- 「非公開」→→本人のみ視聴可能
以上の3つですが、試合動画を保護者間で共有する場合は2.の「限定公開」が最適です。
この「公開設定」は試合動画を全てアップした後からでも編集は可能ですので、ここで編集し忘れても大丈夫です。
「公開設定」の説明は以上になります。続いてアップする方法の続きを説明します。
パソコンに保存した試合動画をYouTubeにアップする方法②
「公開設定」を選んだあと「子供向けコンテンツ」かどうかの設定です。
こちらはYoutubeで収益を上げる人向けの選択ですので、今回は関係ありませんが、選択しなければならないので「いいえ、こども向けではありません」を選びます。
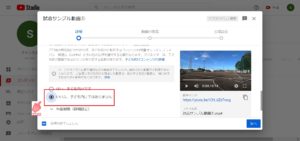
「いいえ、こども向けではありません」をクリックします。
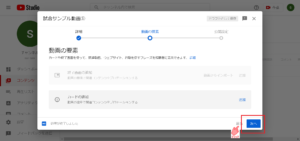
右下の「完了」をクリックします。
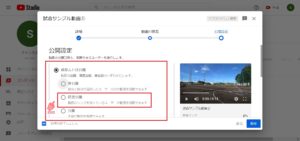
再度「公開設定」を確認します。
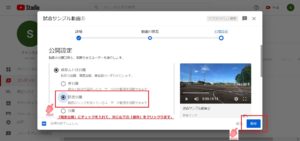
「限定公開」にチェックを入れ、右下の「保存」をクリックします。
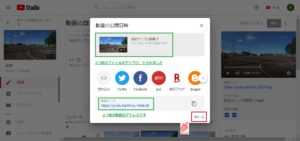
撮影動画ファイル「試合サンプル動画①」のアップロードが完了しました。アドレスなどを確認して「閉じる」をクリックすれば「試合サンプル動画①」はアップロードされました。
これが1つの動画ファイルをアップロードするまでの流れです。
これで、「試合サンプル動画①」という動画ファイルがアップロードされました。
この「試合サンプル動画①」には固有のURLアドレスが付いており、「公開設定」を「限定公開」にしているので、このアドレスを知っている人であれば誰でも視聴可能な状態になっています。
この「試合サンプル動画①」は、同時に再生リスト「試合サンプル動画」の中に登録されましたので、この再生リスト「試合サンプル動画」の中に残りの②~④のファイルを追加していく事によって、1試合分の試合動画ファイルとして連続再生で観ることができるようになります。
残りの3つの試合動画ファイル「試合サンプル動画②」~「試合サンプル動画④」のアップロード作業は上記の作業を繰り返し3回行います。
パソコンに保存した試合動画をYouTubeにアップする方法③
次に、2つ目~4つ目の動画ファイル「試合サンプル動画②」~「試合サンプル動画④」のアップロード作業をしていきます。
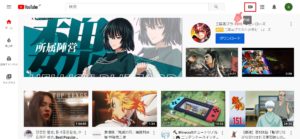
Youtubeの最初に戻って右上の「ビデオマーク」をクリック
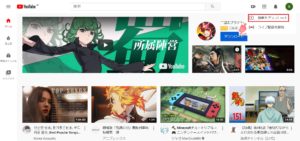
「動画をアップロード」をクリック
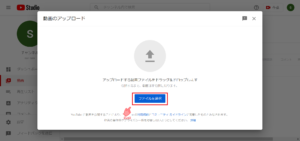
「ファイルを選択」をクリックして、2個目のファイルなら「試合サンプル動画②]、3個目のファイルなら「試合サンプル動画③」を選びます。
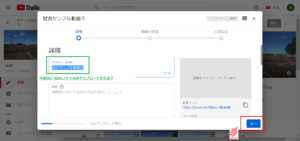
2個目のファイルなので「試合動画サンプル②」となっているのを確認
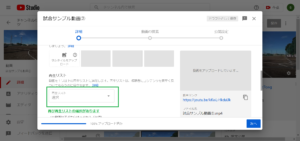
再び「再生リスト」の選択がありますので、
再生リストをクックします。
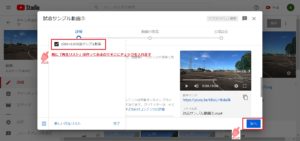
1つ目のファイルのアップロード時に作った「再生リスト」の「2020.12.01試合サンプル動画」がありますのでそこにチェックを入れて動画ファイルを「再生リスト」に追加していきます。
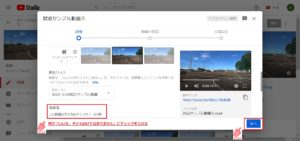
次に、再び「いいえ、子ども向けではありません」をクリックします
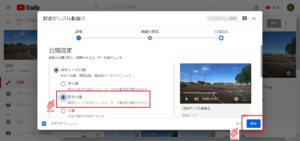
再び「公開設定」で「限定公開」にチェックを入れて「保存」をクリックします。
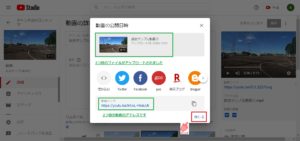
2つ目の動画「試合サンプル動画②」のアップロードが終了しました。
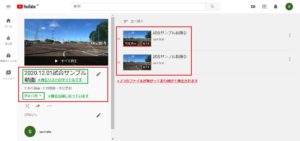
きちんと「再生リスト」に入っているかも確認します。
この作業をあと2回「試合サンプル動画③」、「試合サンプル動画④」についても同じように行います。
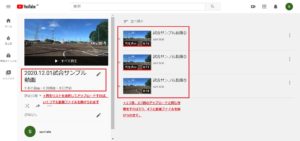
3つ目の「試合サンプル動画③」もアップロードされました。
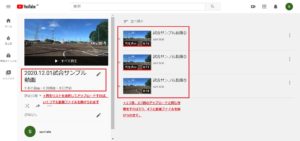
YouTubeの「ライブラリ」をクリックすると「再生リスト」が表示されますので、そこでも色々とチェックできます。
4つ目のファイル「試合サンプル動画④」も同じようにアップロード作業を行い、アップロードが終了すると、今回の試合の4つのファイルで構成されている1試合分である「2020.12.01試合サンプル動画」のアップロード作業が終了しました。
アップロード終了後の再チェック
上記までに「2020.12.01試合サンプル動画」の試合動画はアップロードされましたが、「公開設定」や試合の再生の順番など間違いなくアップロードされているか気になるところです。
1試合分の動画ファイルのアップロード作業が終了した後にはアップロードした試合動画の状況をチェックでき、変更も行えます。そちらを紹介します。
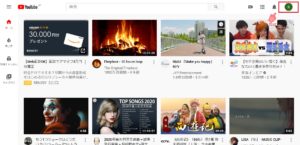
YouTubeの左上のをクリックします
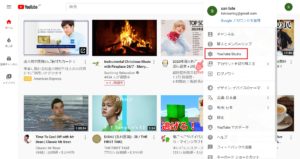
複数項目の中の「YouTube studio」をクリック
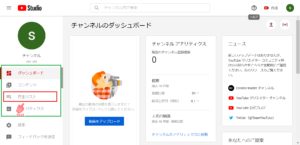
左側の「再生リスト」をクリック
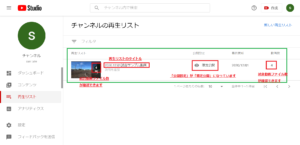
再生リスト「2020.12.01試合サンプル動画」が表示されます。「タイトル」「公開設定」「動画ファイル数」などが確認できます。
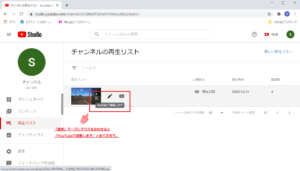
色々と変更を加えたい場合は「鉛筆」マークをクリックします。
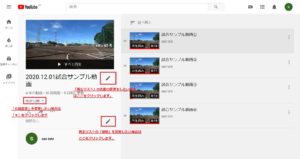
「YouTube studio」から「YouTube」に移動して、色々と変更を加えることができます。
ここで、「再生リスト」の名前、「動画ファイル」の並びや数、「公開設定」などが間違いなければ1試合分のアップロード作業は完了です。
いよいよ、1試合分の再生リスト「2020.12.01試合サンプル動画」のURLアドレスを確認します。
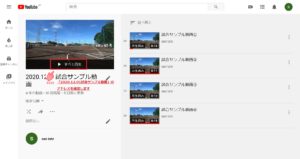
「すべて再生」をクリックします
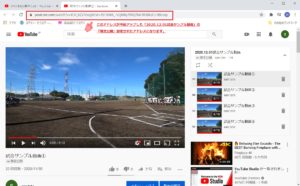
赤枠の中が「2020.12.01試合サンプル動画」の「限定公開」設定されたURLアドレスです。
実際の動画かこちらです。

今回はあくまで「サンプル動画」ですので、1つ1つのファイルの再生時間が短いので、次のファイルへ移るときの時間が長く感じられますが、実際には1ファイル20分ですので、ファイル間の繋がりも違和感なく観られます。
このアドレスを保護者の皆様に伝えれば、アドレスを知っている人は誰でも試合動画を観られますし、アドレスを知らない人は観ることができません。
こうやって、1試合1試合、動画を増やしていけば、いつでもどこでも楽しむことができます。
動画の再生速度の変更や画質設定をする方法。
アップロードして共有した動画ですが、YouTubeでは再生速度を変更したり、画質を変更して観ることもできます。
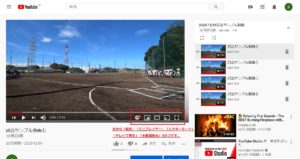
YouTube動画の赤枠の中がそれぞれ左から「設定」「ミニプレーヤー」「シアターモード」「テレビで再生」「全画面表示」となています。
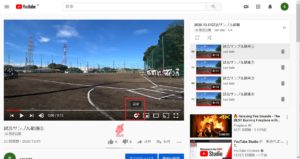
「設定」をクリックします。
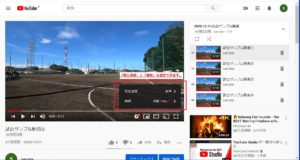
「再生速度」と「画質」を設定できます。
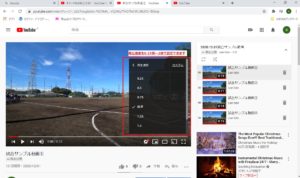
「再生速度」を0.25倍~2倍で設定できます。
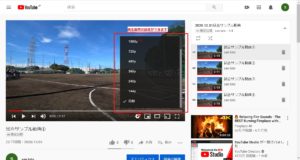
再生画質の設定ができます。
- 保護者の皆で共有が簡単にできます。
- アドレスを知っていればいつでも、どこからでも試合鑑賞が可能です。
- スマホ、タブレット、テレビ、パソコンと再生機器を選びません。
- スロー再生もできるので、ピッチングやバッティングのチェックもできます。
- 画質も設定できるので、通信環境に合った再生も可能です。
いかがでしょうか?
ネットの網目を通して撮影可能なソニーアクションカムFDR-X3000で撮った試合動画をYouTubeにアップして保護者間で共有して楽しむ方法でした。
最高の組み合わせではないでしょうか?是非試してみてください。
Amazonのおすすめのスポーツグッズはこちらから
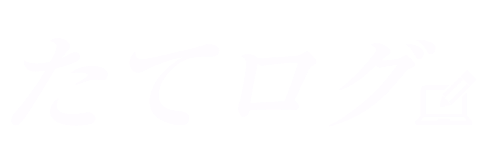












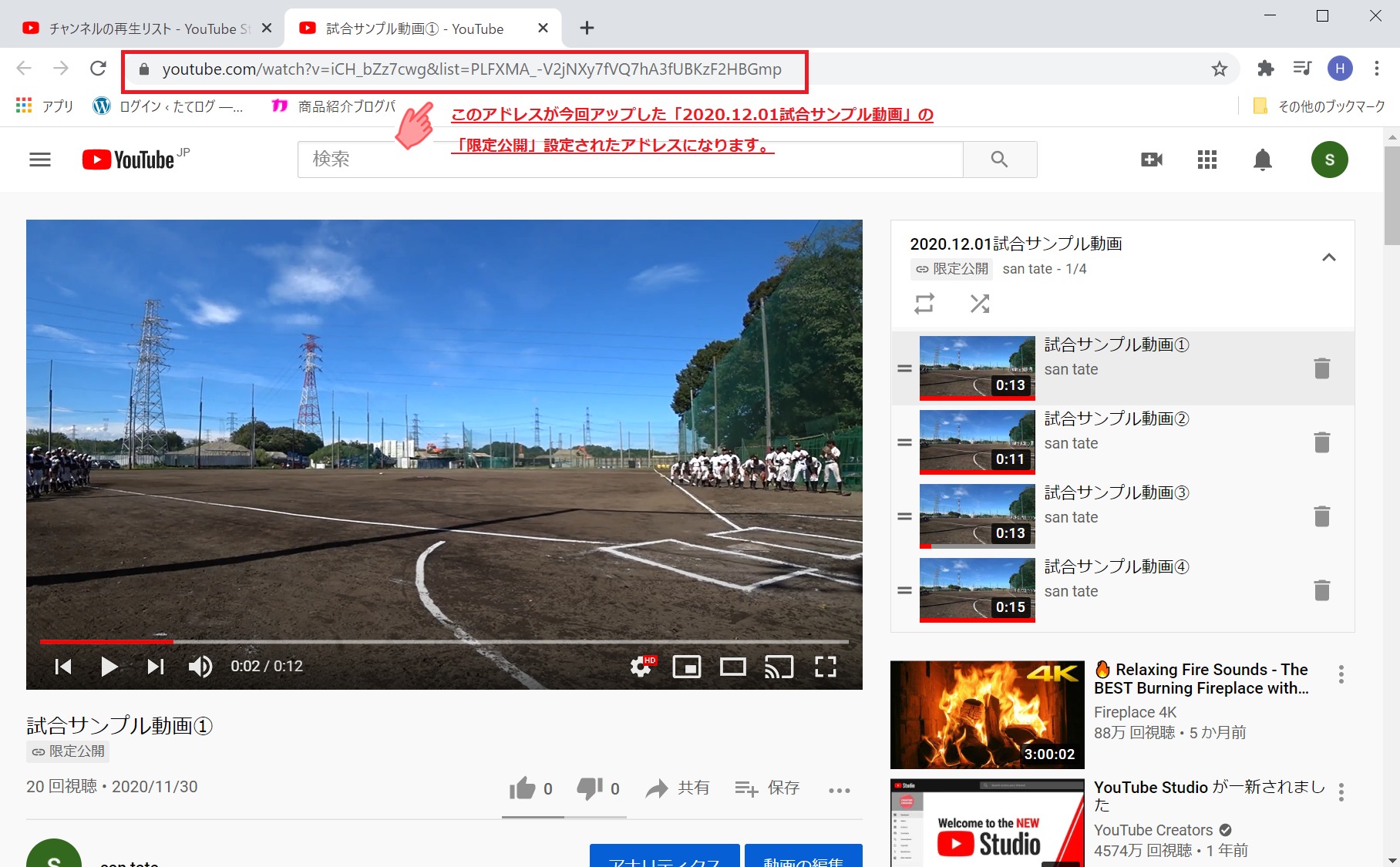
コメント